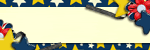Hi Friends!
It's Kairyn here with a "How To".
Have you ever seen those cute little journaling blocks where the edges of the text lines up on both sides for every line? Here's an example using Chelle's newest kit
Something Fishy (available only at ScrapMatters:

See how it's in a nice neat rectangle, like print in a newspaper? The text is "justified". When I was a Paint Shop Pro and GIMP user, this was a quick option in the text options box. For those who use PhotoShop, it's also a simple thing to do. When I started using PhotoShop Elements, I was so sad to see "Left Justified, Right Justified and Center Justified" and that the plain old "Justified" option wasn't available. Then I read somewhere that is was possible, and easy to do... just "hold Shift and Ctrl and click J". Well, let me tell you - I tried selecting the text and clicking the buttons, I tried just having the text layer selected and clicking... I tried and tried! It was impossible and SO frustrating! I couldn't do it, and yet people were telling me it was possible!
I'm happy to say I've figured it out! Woo-hoo! It does involve "hold Shift and Ctrl and click J", but it's a bit more involved than that! lol
Alright, I didn't make any screen shots, because I'm thinking this is easy enough to explain... but if you don't "get it" just leave a message and I'll help ya out, okay?
Start with your psd file... decide where you want your text to be, click "T" to get to the text tool (or just click the text tool - but I LOVE using keyboard shortcuts whenever possible). Then click and drag with your mouse to create a text box. (This means, click, hold down the left mouse button and drag the mouse to make a box the size you desire and let go of the mouse button.) Click inside the newly made text box and type your details. Then hold the Ctrl button and click A to select all of the text. We're nearly done... are you still with me? Here's the last step... NOW hold down the Shift and Ctrl buttons and click J.
Wah-lah! You should now have text that lines up on both sides, cool huh? I'd love to see what you did... leave me a comment with a link to your LO, and I'll come and leave you some well deserved love!
Blessings!
*Ü*
Kairyn